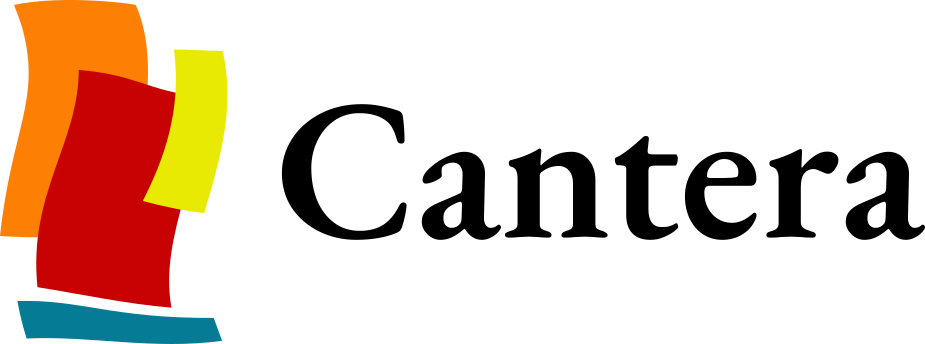Installing with Conda#
Conda is a package manager that can
be used to install Python packages and other software. Cantera packages are available
via the conda-forge channel, for use with Conda distributions that use that channel.
We highly recommend using the Miniforge
distribution, which configures conda-forge as the default channel (in which case you
can omit the argument --channel conda-forge from any of the commands below).
For more details on how to use Conda, see the Conda documentation.
For instructions on upgrading an existing Conda-based installation of Cantera, see Upgrading from an earlier Cantera version.
Python interface#
Cantera’s Python interface can be installed from the popular conda-forge channel.
Packages are available for the following platforms:
Windows (64-bit Intel)
Linux (64-bit Intel, 64-bit ARM, and 64-bit PPCLE)
macOS (64-bit Intel and 64-bit ARM (Apple Silicon))
Option 1: Create a new environment for Cantera#
The following instructions will create a Conda environment where you can use Cantera
from Python. For this example, the environment is named ct-env. From the command
line (or the Conda Prompt on Windows), run:
conda create --name ct-env --channel conda-forge cantera ipython matplotlib jupyter
This will create an environment named ct-env with Cantera, IPython, Matplotlib, and
all their dependencies installed.
To use the scripts and modules installed in the ct-env environment, including Jupyter,
you must activate it it by running:
conda activate ct-env
Option 2: Create a new environment using an environment file#
This option is similar to Option 1 but includes a few other packages that you may
find helpful as you’re working with Cantera. Copy and paste the contents of the file
shown below into a file called environment.yaml. Then, save the the file somewhere and
remember that location.
name: ct-env
channels:
- conda-forge
dependencies:
- python # Cantera supports Python 3.8 and up
- cantera
- ipython # optional (needed for nicer interactive command line)
- jupyter # optional (needed for Jupyter Notebook)
- matplotlib # optional (needed for plots)
- python-graphviz # optional (needed for reaction path diagrams)
- pandas # optional (needed for pandas interface)
From the command line (or the Conda Prompt on Windows), change directory into the
folder where you saved environment.yaml:
cd folder/where/you/saved
and then run:
conda env create -f environment.yaml
This will create an environment called ct-env. Once you’ve done that, you need to
activate the environment before using any scripts or modules that you just installed:
conda activate ct-env
Option 3: Install the development version of Cantera#
To install a recent development snapshot (that is, an alpha or beta version) of Cantera,
use the conda-forge/label/cantera_dev channel. Assuming you have an environment named
ct-dev, you can type:
conda activate ct-dev
conda install --channel conda-forge/label/cantera_dev cantera
If you later want to revert back to the stable version in that environment, first remove and then reinstall Cantera:
conda activate ct-dev
conda remove cantera
conda install --channel conda-forge cantera
Alternatively, you can remove the ct-dev environment and follow Options 1 or 2 above
to create a new environment.
Upgrading from an earlier Cantera version#
If you already have Cantera installed in a Conda environment (named, for example,
ct-dev), you can upgrade it to the latest version available by running the commands:
conda activate ct-dev
conda update --channel conda-forge cantera
Attention
This upgrade option will only work if the previous version of Cantera was also installed
from the conda-forge channel. If you used the packages from the cantera channel that
were also provided for Cantera 3.0 and earlier, this upgrade path will not work and you
should install Cantera in a new Conda environment.
Development (C++ & Fortran 90) Interface#
The Cantera development interface provides header files and libraries needed to compile your own C++, C, or Fortran applications that link to Cantera. It also provides several sample programs and build scripts that you can adapt for your own applications.
From the command line (or the Conda Prompt on Windows), create a new Conda
environment named ct-dev using:
conda create --name ct-dev --channel conda-forge libcantera-devel
C++ header and libraries are installed within the ct-dev environment folder, which
itself depends on the type of conda installation, and is abbreviated as
path/to/conda/envs below. Within the ct-dev folder, locations follow conda
recommendations for a given operating system.
Linux and macOS Systems#
Installation folders are:
library files path/to/conda/envs/ct-dev/lib
pkg-config path/to/conda/envs/ct-dev/lib/pkgconfig
C++ headers path/to/conda/envs/ct-dev/include
Fortran module files path/to/conda/envs/ct-dev/include/cantera
samples path/to/conda/envs/ct-dev/share/cantera/samples
data files path/to/conda/envs/ct-dev/share/cantera/data
In addition to libcantera-devel, installation of additional packages is recommended:
conda activate ct-dev
conda install --channel conda-forge cmake scons pkg-config
C++ programs can be compiled according to instructions outlined in the C++
Guide. Sample folders for C, C++ and Fortran include
pre-configured instruction files to facilitate compilation using the build tools SCons
and CMake, for example:
cd /path/to/conda/envs/ct-dev/share/cantera/samples/cxx/demo
scons # uses SConstruct; or
cmake . && cmake --build . # uses CMakeLists.txt
In addition, individual C++ Cantera sample programs can also be compiled using the
pkg-config build system:
g++ demo.cpp -o demo $(pkg-config --cflags --libs cantera)
In all cases, the build process yields the executable demo, which is run as:
./demo
Windows Systems#
Installation folders are:
library files path\to\conda\envs\ct-dev\Library\lib
C++ headers path\to\conda\envs\ct-dev\Library\include
samples path\to\conda\envs\ct-dev\share\cantera\samples
data files path\to\conda\envs\ct-dev\share\cantera\data
C++ programs can be compiled according to instructions outlined in the
C++ Guide. Sample folders for C and C++ programs include
preconfigured instruction files to facilitate compilation using the build tools SCons
and CMake, for example:
cd path\to\conda\envs\ct-dev\share\cantera\samples\cxx\demo
scons # uses SConstruct; or
cmake . && cmake --build . --config Release # uses CMakeLists.txt
Fortran 90 support is not provided for Windows.
Upgrading from an earlier Cantera version#
If you already have the Cantera development interface installed in a Conda environment
(named, for example, ct-dev), you can upgrade it to the latest version available by
running the commands:
conda activate ct-dev
conda update --channel conda-forge libcantera-devel
Matlab Interface#
Attention
The legacy Matlab Cantera interface is discontinued and removed in Cantera 3.1. Users requiring support of legacy Matlab Cantera code should continue using Cantera 3.0 packages, or migrate their code base to the experimental Matlab toolbox that is currently under development.